[Apple] Lexuma XScreen Air 無線便攜式螢幕連接指南
將無線連接器連接到XScreen 您需要通過最短的電線將包裝盒中包含的無線連接器與XScreen的Micro-USB端口(最後一個端口)連接。 這是一個有關如何連接它們的示例。 iPhone 第一次使用 連接到 XScreen 如果您不需要使用WiFi並且不需要訪問網絡,則可以按照以下步驟進行XScreen的設置。 1.長按XScreen上的 “ MENU” 按鈕以打開攜帶式螢幕。 2.在手機上打開 “設置”。 3.轉到“ Wi-Fi”設置並搜索您的XScreen(在XScreen的初始界面的第一列中顯示的SSID。) 4.鍵入密碼(在XScreen的初始界面的頂部欄中顯示的PSK)。 5i. 打開狀態欄上的“屏幕鏡像” (Screen mirroring),然後選擇XScreen(SSID)。 根據上述步驟,您可以在XScreen便攜式顯示器上看到iPhone的重複屏幕。如果您不想或不需要連接WiFi,可以停在此處完成設置。首次設置後,您可以跳過第2步至第4步,以使用XScreen來打開便攜式顯示器,然後在手機上打開“屏幕鏡像”。 當您要停止屏幕鏡像(重複屏幕)時,可以單擊“屏幕鏡像”將其停止。 連接到 WiFi (XScreen) 如果要訪問互聯網,則需要連接到WiFi。還有更多步驟可將XScreen連接到WiFi。在上述步驟1-4之後,將上述步驟5i更改為以下步驟5ii。 5ii。打開您的瀏覽器,然後在地址欄上輸入IP地址。 (IP地址顯示在XScreen的右下角,您在WiFi設置中成功將iPhone與Xscreen連接後,可以看到IP地址)。 6.您可以看到一個名為“ WiFi設置”的頁面,如下圖所示。 7.選擇當前使用的WiFi,然後輸入該WiFi的密碼,以便將XScreen連接到可以使用網絡的WiFi。 上述步驟用於XScreen連接到WiFi。如果XScreen可以連接到WiFi網絡,則WiFi的SSID將顯示在無線便攜式顯示器的右上角。 連接到 WiFi (iPhone) ...
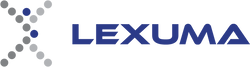
![[Apple] Lexuma XScreen Air 無線便攜式螢幕連接指南](http://www.lexuma.com.hk/cdn/shop/articles/Wireless_XScreen_to_Apple_1024x1024.jpg?v=1612148153)
![[產品開箱] Lexuma XScreen Air無線超薄便攜高清顯示器](http://www.lexuma.com.hk/cdn/shop/articles/Wireless_XScreen_Product_Review_1024x1024.jpg?v=1612147967)