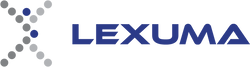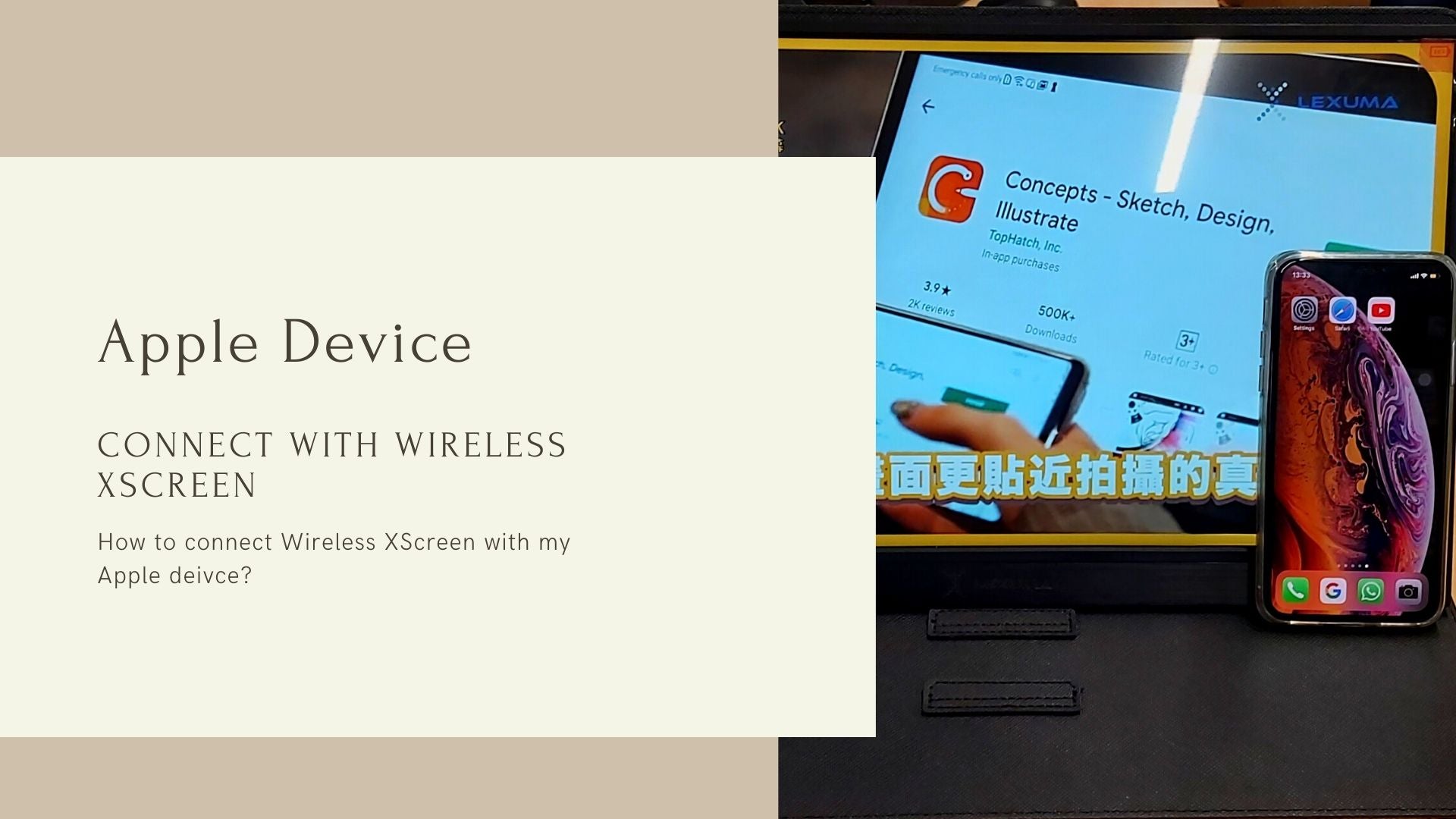將無線連接器連接到XScreen
您需要通過最短的電線將包裝盒中包含的無線連接器與XScreen的Micro-USB端口(最後一個端口)連接。
這是一個有關如何連接它們的示例。
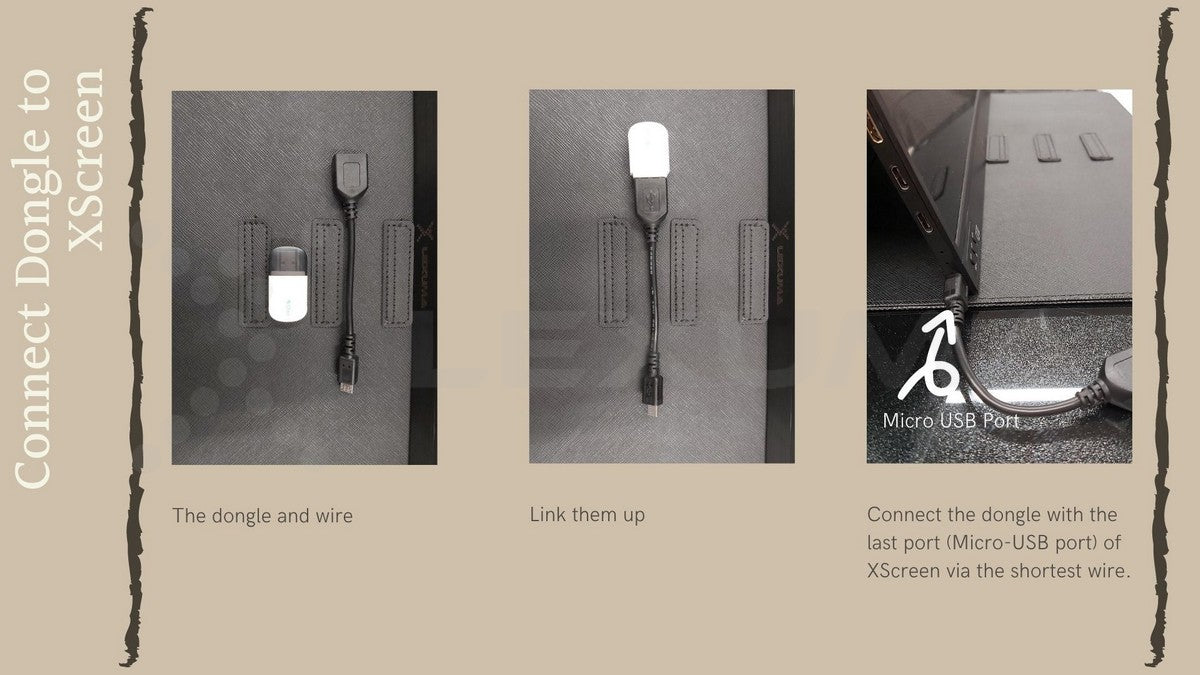
iPhone
第一次使用
連接到 XScreen
如果您不需要使用WiFi並且不需要訪問網絡,則可以按照以下步驟進行XScreen的設置。
1.長按XScreen上的 “ MENU” 按鈕以打開攜帶式螢幕。
2.在手機上打開 “設置”。
3.轉到“ Wi-Fi”設置並搜索您的XScreen(在XScreen的初始界面的第一列中顯示的SSID。)
4.鍵入密碼(在XScreen的初始界面的頂部欄中顯示的PSK)。
5i. 打開狀態欄上的“屏幕鏡像” (Screen mirroring),然後選擇XScreen(SSID)。
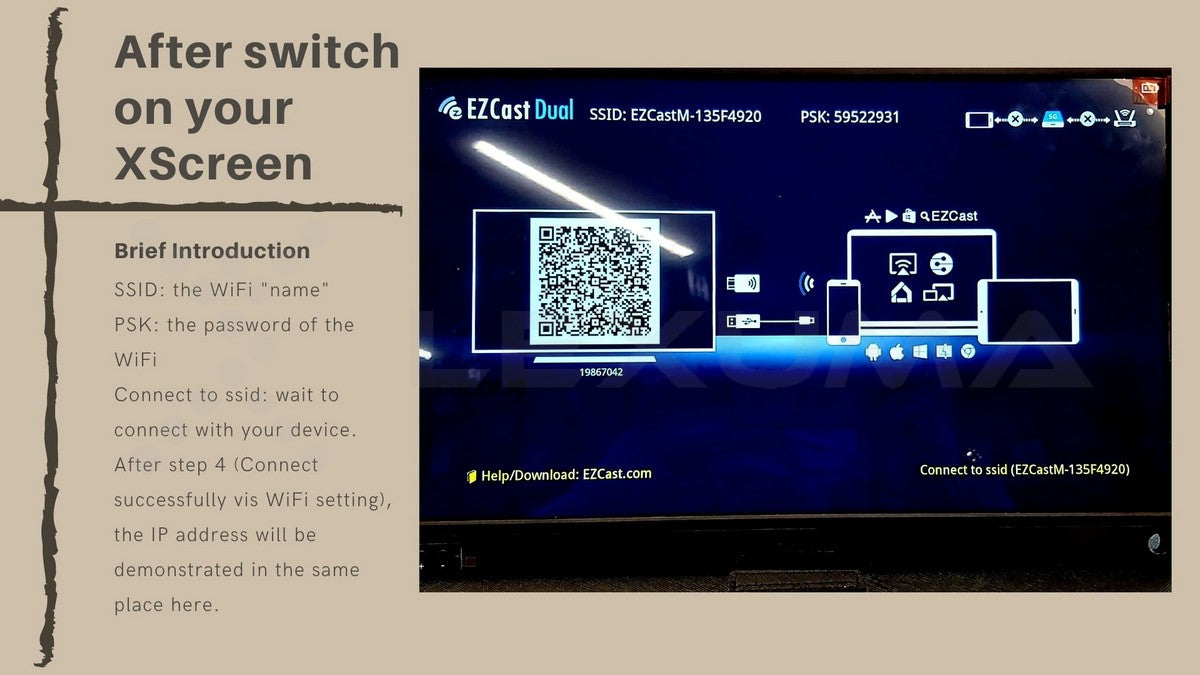
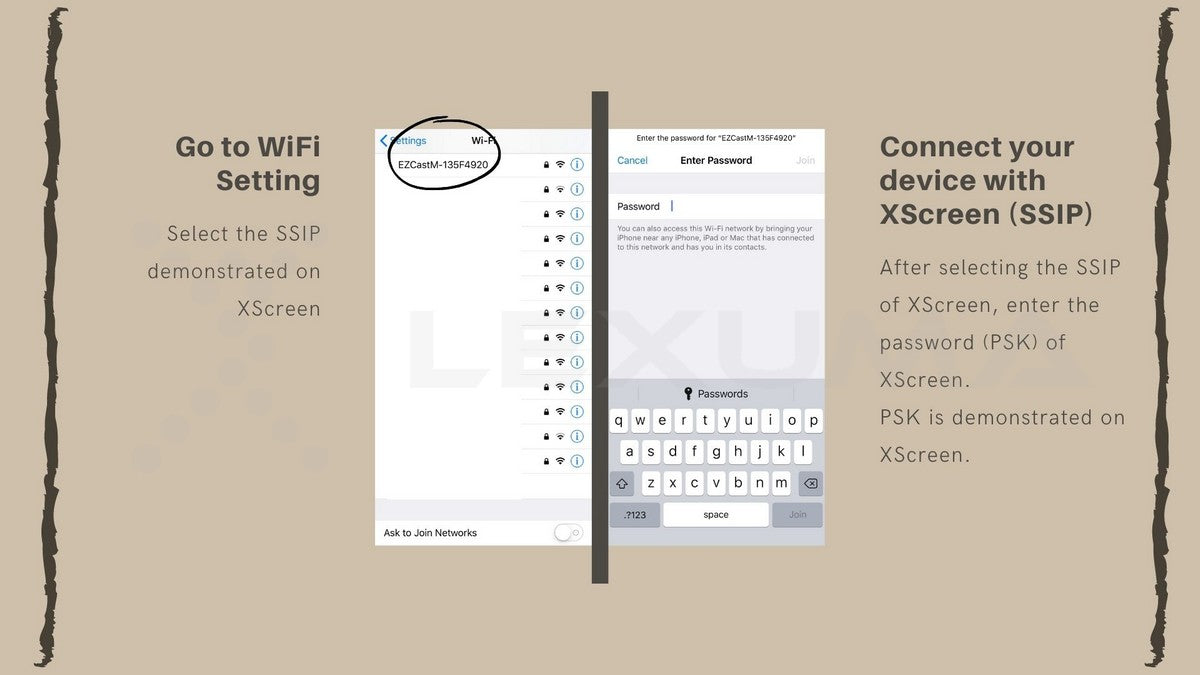
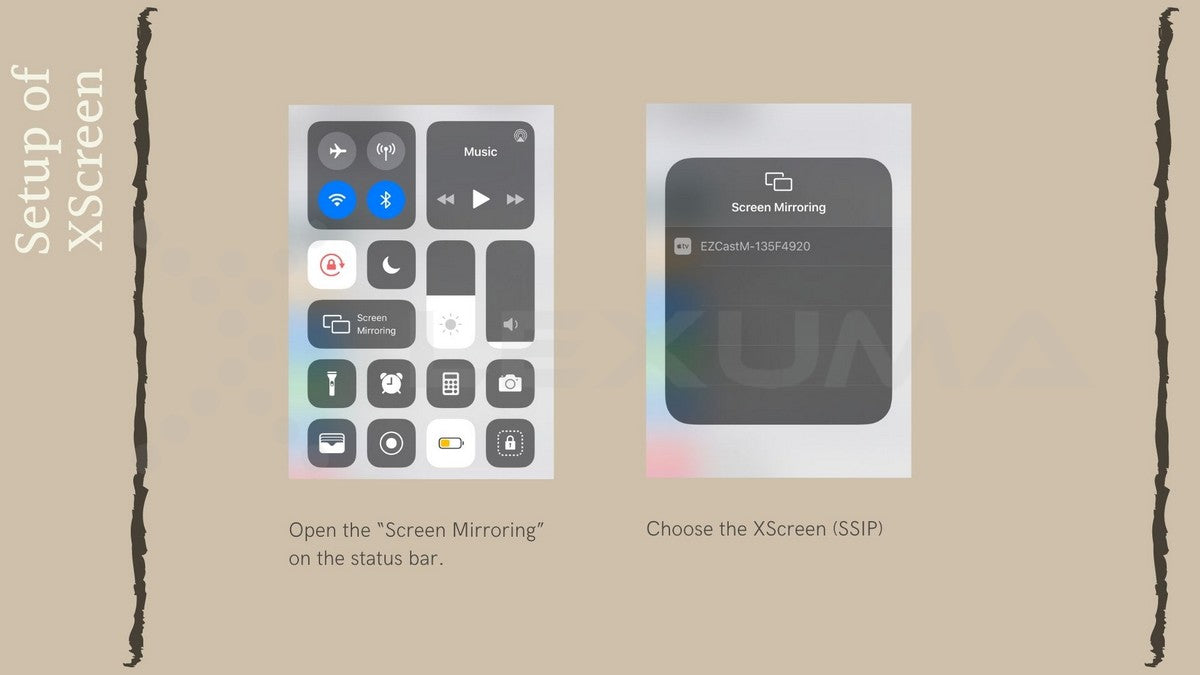
根據上述步驟,您可以在XScreen便攜式顯示器上看到iPhone的重複屏幕。如果您不想或不需要連接WiFi,可以停在此處完成設置。首次設置後,您可以跳過第2步至第4步,以使用XScreen來打開便攜式顯示器,然後在手機上打開“屏幕鏡像”。
當您要停止屏幕鏡像(重複屏幕)時,可以單擊“屏幕鏡像”將其停止。
連接到 WiFi (XScreen)
如果要訪問互聯網,則需要連接到WiFi。還有更多步驟可將XScreen連接到WiFi。在上述步驟1-4之後,將上述步驟5i更改為以下步驟5ii。
5ii。打開您的瀏覽器,然後在地址欄上輸入IP地址。 (IP地址顯示在XScreen的右下角,您在WiFi設置中成功將iPhone與Xscreen連接後,可以看到IP地址)。
6.您可以看到一個名為“ WiFi設置”的頁面,如下圖所示。
7.選擇當前使用的WiFi,然後輸入該WiFi的密碼,以便將XScreen連接到可以使用網絡的WiFi。
上述步驟用於XScreen連接到WiFi。如果XScreen可以連接到WiFi網絡,則WiFi的SSID將顯示在無線便攜式顯示器的右上角。

連接到 WiFi (iPhone)
8.返回手機的“設置”,然後將手機連接到剛與XScreen連接的WiFi。
9i。打開狀態欄上的“屏幕鏡像” (Screen mirroring),然後選擇XScreen(SSID)。
完成這些步驟後,您可以將手機與XScreen連接,並通過WiFi瀏覽互聯網。便攜式顯示器上將顯示一個重複的屏幕。
當您要停止屏幕鏡像(重複屏幕)時,可以單擊“屏幕鏡像”(Screen mirroring)將其停止。
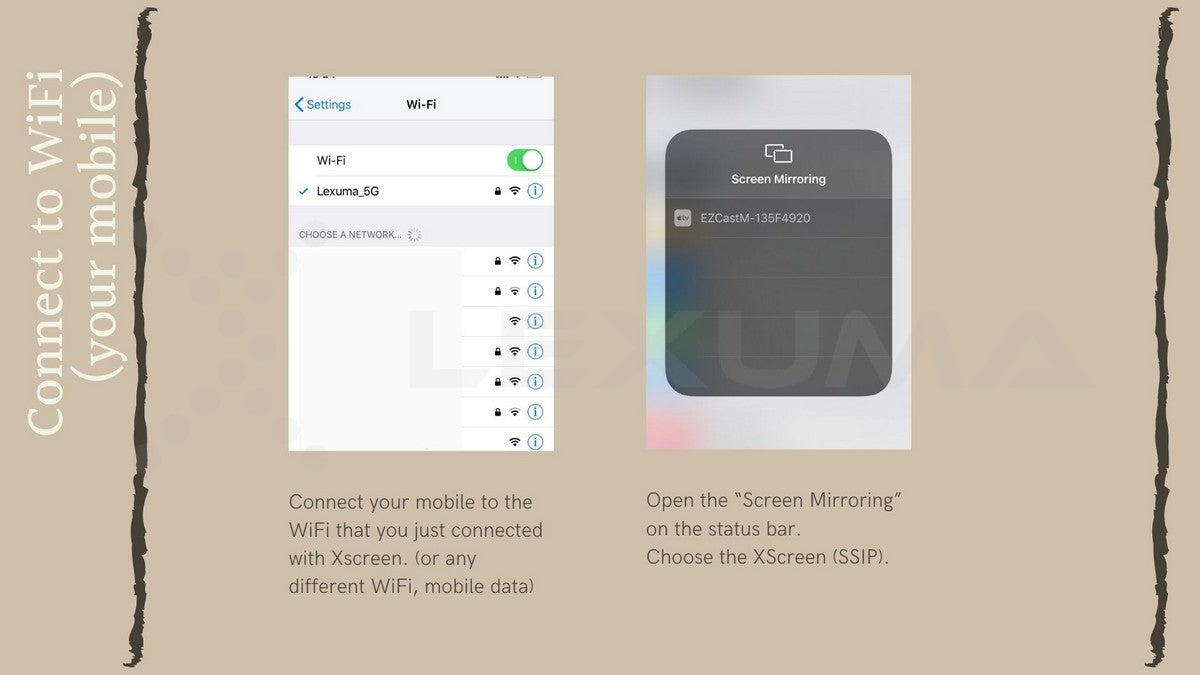
在XScreen和您的移動設備上執行不同的任務
有時您可能想實現後台播放。請按照以下步驟操作,您可以在XScreen上播放支持AIrPlay的應用程序的音樂或視頻。在上述步驟1至8之後,將上述步驟9i更改為以下步驟9ii。
9ii。打開可以支持AirPlay的應用程序。
10.在應用程序上打開AirPlay。
11.選擇XScreen的SSID。
您可以在此設置中分別在iPhone和XScreen上執行不同的任務。例如,當您在移動設備上發短信時,可以在XScreen上播放Youtube視頻。
當您要停止AirPlay時,可以重複步驟10到11,再次單擊XScreen(SSID)將其停止。
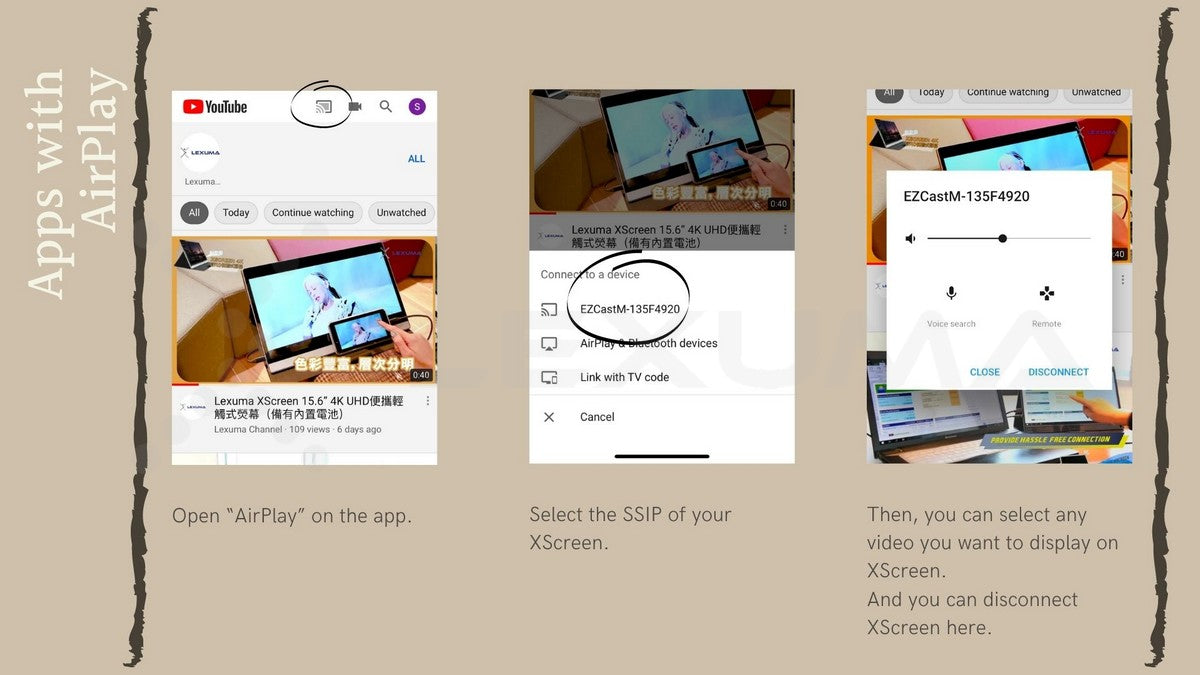
首次設置後(iPhone)
首次使用XScreen和設備時,僅需要完成上述設置。首次設置後,無需再次將XScreen連接到WiFi網絡。 XScreen將自動連接到最近連接的記住的WiFi設置。所以您可以簡化步驟。
1.長按XScreen上的“ MENU”按鈕以打開便攜式顯示器
2.使用您的移動設備連接到相同的WiFi網絡(與連接的XScreen的WiFi相同)。
3.打開狀態欄上的“屏幕鏡像”(Screening mirroring),然後選擇XScreen(SSID)。
如果由於更改了WiFi而要連接到另一個WiFi,或者要轉到另一個具有不同WiFi的區域,則需要連接到那裡的新WiFi,並要求通過上述步驟再次設置XScreen。
Macbook
第一次使用
連接到 XScreen
1.長按XScreen上的“ MENU”按鈕以打開外接螢幕。
2.轉到“ Wi-Fi”設置並搜索您的XScreen(在XScreen的初始界面的頂欄中顯示的SSID。)
3.鍵入密碼(在XScreen的初始界面的頂部欄中顯示的PSK)。
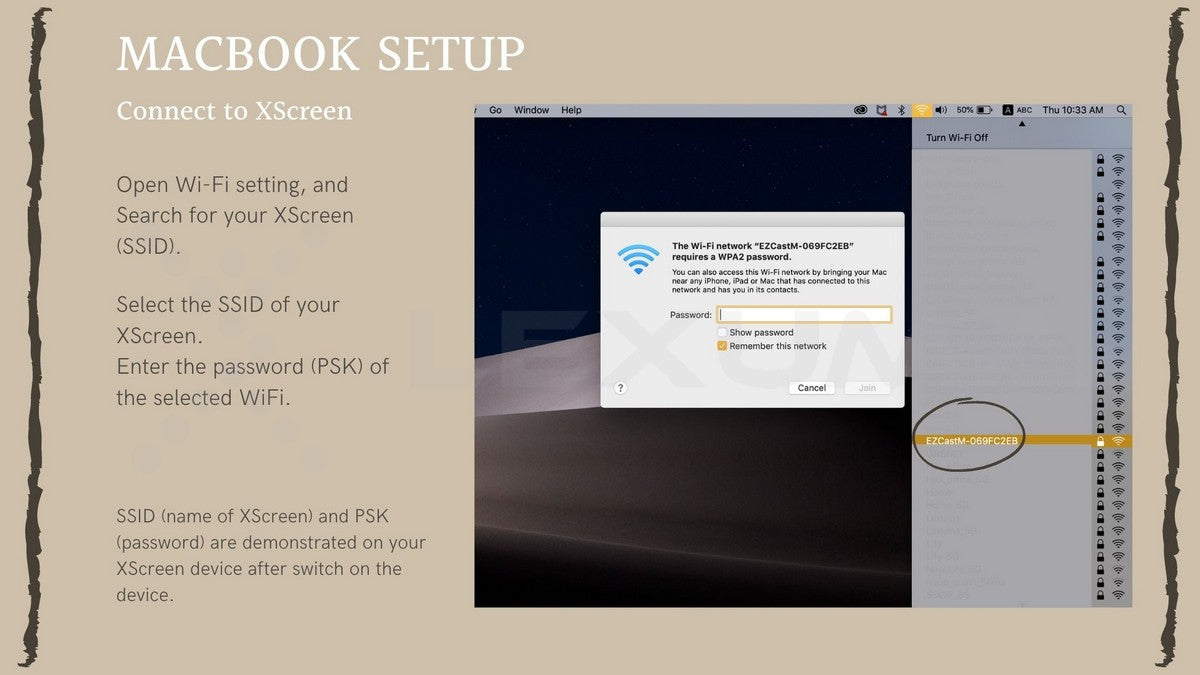
連接到 WiFi (XScreen)
4.打開您的瀏覽器,然後在地址欄上輸入IP地址。 (IP地址顯示在XScreen的右下角,您可以在WiFi設置中成功連接Macbook和Xscreen後看到IP地址)。
5.您可以看到一個名為“ WiFi設置”的頁面,如下圖所示。
6.選擇當前使用的WiFi,然後輸入該WiFi的密碼,以便將XScreen連接到可以使用互聯網的WiFi。
上述步驟用於XScreen連接到WiFi。如果XScreen可以連接到WiFi網絡,則WiFi的SSID將顯示在無線便攜式顯示器的右上角。
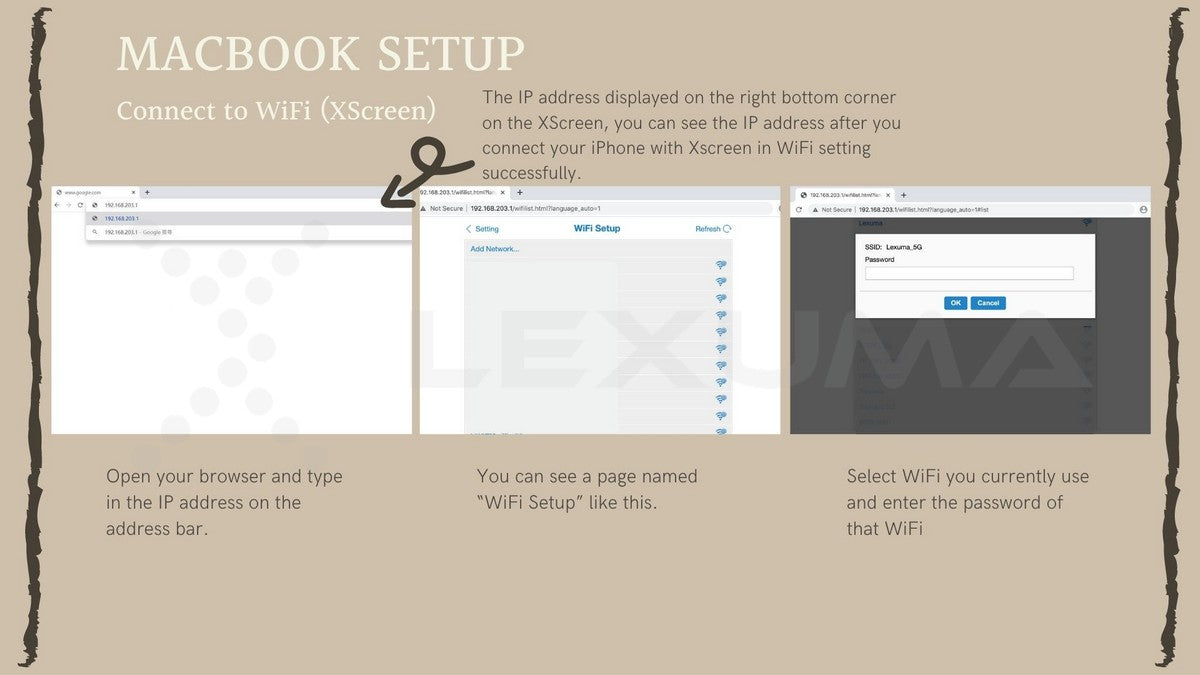
以 AirPlay 連接XScreen
7.打開“系統偏好設置”的設置。
8.選擇“顯示”。然後,您將看到顯示頁面。
9.“ AirPlay顯示”中有一個下拉菜單。單擊它,然後選擇XScreen的SSID。
如果要顯示重複的屏幕,只需勾選“顯示鏡像選項”框。
如果要將XScreen用作擴展顯示器,則可以取消勾選“顯示鏡像選項”框。
如果要停止XScreen功能,只需重複步驟8至10,然後在AirPlay 顯示的下拉菜單中選擇“關”即可。
有關如何設置雙屏和屏幕鏡像的更多信息,請單擊下面的文章。
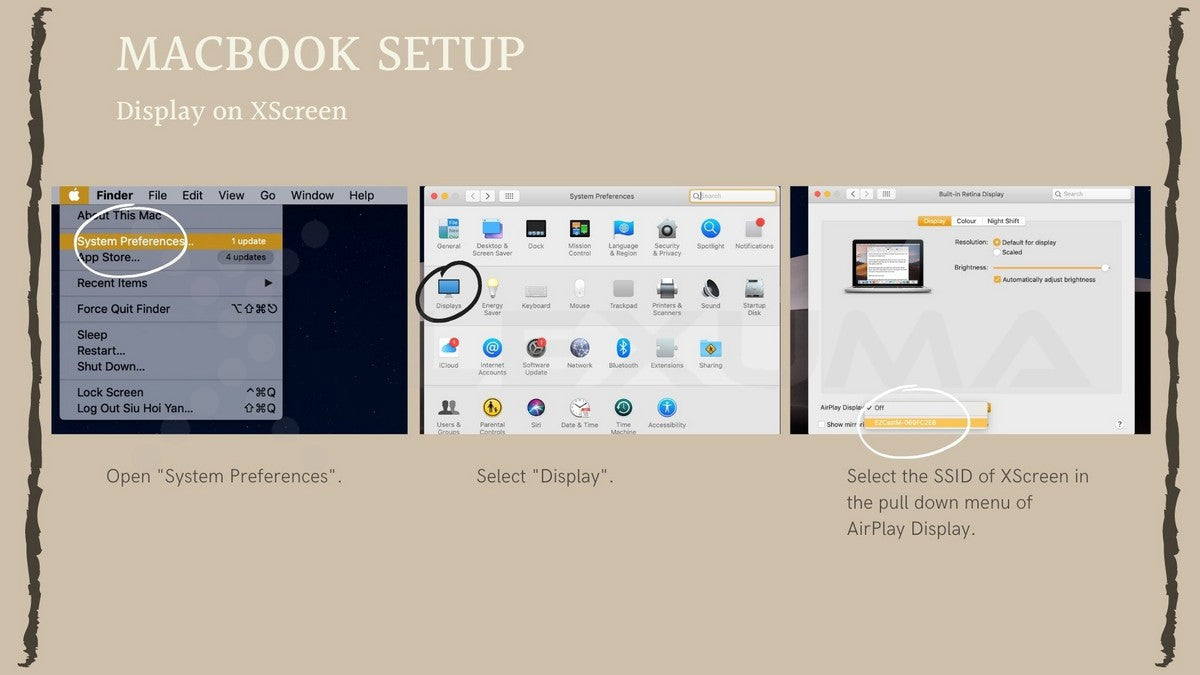
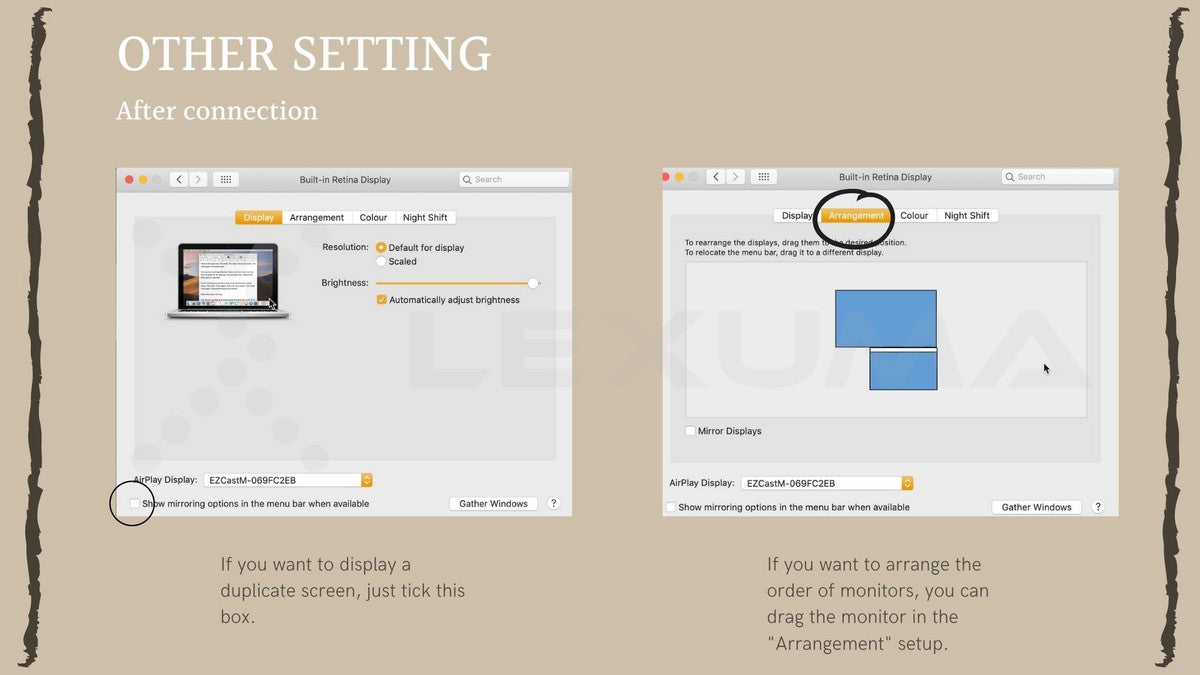
XScreen的設置
首次完成設置時,您可能想更改無線XScreen的設置。您可以通過IP地址更改設置。如果完成上述設置,並且該IP地址的瀏覽器已過期,則可以執行以下步驟。
1.在手機上打開“設置”。
2.轉到“ Wi-Fi”設置,然後選擇您的XScreen(在XScreen的打開界面的第一列中顯示的SSID。)
實際上,在第一次設置後,您無需再次輸入XScreen的密碼。如果您的設備忘記了XScreen,則可以重複“連接到XScreen”的步驟1-4。
3.打開您的瀏覽器,然後在地址欄上輸入IP地址。 (IP地址顯示在XScreen的右下角,您可以在WiFi設置中成功將iPhone與Xscreen連接後看到IP地址)。
IP地址不時更改,在一段時間後便會過期。將設備連接到XScreen便攜式顯示器後,更新的IP地址將在同一位置中顯示。如果發現您的IP地址已過期,則可以在WiFi設置中斷開無線XScreen的連接,然後再次連接以查看XScreen上顯示的更新了的IP地址。
4.當您看到第一頁是“ WiFi設置”時,單擊WiFi設置左上角的“返回”圖標。如果您看到第一頁是“設置”,請留在該頁面上。
5.選擇要更改的設置,例如“ 豎屏模式”。
豎屏模式
XScreen便攜式顯示器的無線版本具有一項特殊功能。有時,您可能希望使用更大的屏幕來閱讀文檔。但是,當您將手機屏幕鏡像到外接顯示器時,縱向手機屏幕可能會顯示在便攜式顯示器的橫向屏幕上。您需要此無線XScreen外接螢幕來顯示縱向屏幕。在“設置”(IP地址鏈接)中設置“豎屏模式”後,您可以在XScreen上更改顯示方向設置。
1.在“設置”中選擇“豎屏模式”。
2.默認人像模式為“關”,
關:XScreen的顯示方向為橫向顯示。在此“關閉”設置下,您的手機最好以橫向模式顯示。例如,訪問網站和播放視頻。
3.如果要在豎屏XScreen屏幕上顯示縱向手機屏幕,則可以將“關”拖到“開”。
開:XScreen的顯示方向為縱向顯示。在此“開”設置下,手機最好以縱向模式顯示。例如,使用用戶界面和閱讀文檔。
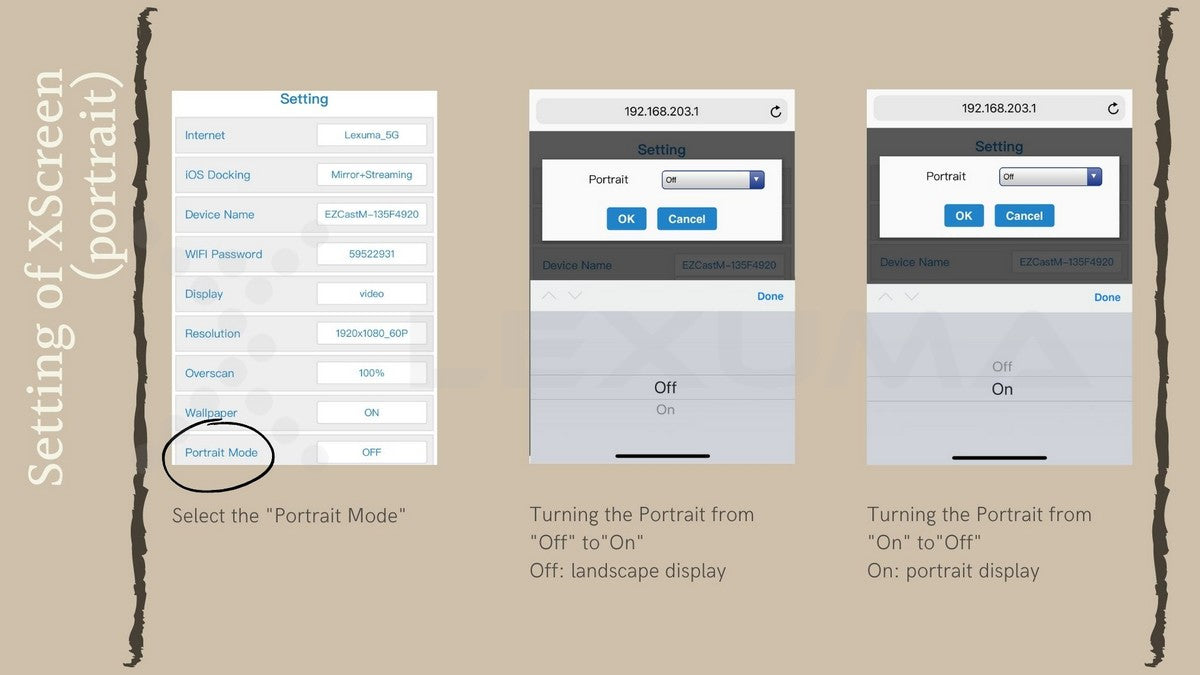
其他設定
IP地址中可以更改許多設置。最常見的設置是更改WiFi密碼和語言。
更改WiFi密碼後,您可以使用新密碼登錄XScreen的WiFi(在XScreen的打開界面的頂部欄中顯示的SSID)。
更改語言後,您可以更改當前使用的語言,下次使用時無需更改。
有關無線XScreen Air的更多信息,請單擊此處。